

 บทที่ 8 การใช้โปรแกรมระบบปฏิบัติการ
บทที่ 8 การใช้โปรแกรมระบบปฏิบัติการ

การใช้เมาส์ (Mouse)
เมาส์ (Mouse) เป็นอุปกรณ์ที่ใช้สำหรับควบคุมตัวชี้ตำแหน่งบนจอภาพให้ผู้ใช้สั่งงานโดยการ
กดปุ่มบนเกมส์ เช่น การเลือกเมนูคำสั่งการย้ายข้อความ โดยทั่วไปเมาส์ที่มีจำหน่ายในท้องตลาด
มีอยู่หลายชนิดด้วยกัน อาจมีปุ่มกด 2 ปุ่ม หรือมากกว่า แต่ที่นิยมใช้ในปัจจุบันจะเป็นแบบ 2
ปุ่ม คือ ปุ่มซ้ายและขวา โดยมีลักษณะการใช้งานดังต่อไปนี้
เมื่อต้องการปิดคอมพิวเตอร์ของคุณ ให้คลิกปุ่ม เริ่ม![]() จากนั้นคลิกปุ่ม เปิด/ปิดที่มุมขวา
จากนั้นคลิกปุ่ม เปิด/ปิดที่มุมขวา
ล่างของเมนู ‘เริ่ม’ โดยปกติแล้ว ปุ่ม 'เปิด/ปิด'จะมีลักษณะดังต่อไปนี้
![]() ปุ่ม 'เปิด/ปิด' (ไม่ใช้งาน)
ปุ่ม 'เปิด/ปิด' (ไม่ใช้งาน)
เมื่อคุณคลิกปุ่มนี้ คอมพิวเตอร์ของคุณจะหยุดพักการทำงาน Windows จะบันทึกงานของ
คุณโดยอัตโนมัติ หน้าจอปิดลงและเสียงจากพัดลมของคอมพิวเตอร์เงียบลง โดยปกติแล้ว
ไฟสัญญาณที่ด้านนอกของเครื่องคอมพิวเตอร์ของคุณจะกะพริบหรือเปลี่ยนเป็นสีเหลือง
เพื่อแสดงว่าคอมพิวเตอร์อยู่ในสถานะไม่ได้ใช้งาน ขั้นตอนทั้งหมดนี้ใช้เวลาเพียงสอง
สามวินาทีเท่านั้นเนื่องจาก Windowsบันทึกงานของคุณแล้วจึงไม่จำเป็นต้องปิดโปรแกรม
และ แฟ้ม ต่างๆ ของคุณก่อนที่จะให้คอมพิวเตอร์เข้าสู่สถานะไม่ได้ใช้งานเมื่อคุณเปิด
คอมพิวเตอร์ของคุณครั้งต่อไป (และใส่รหัสผ่าน ถ้าจำเป็น) หน้าจอจะแสดงแบบเดียว
กับที่เคยแสดงไว้เมื่อตอนที่คุณปิดคอมพิวเตอร์เมื่อคุณต้องการเรียกใช้งานคอมพิวเตอรอีกครั้ง
ให้กดปุ่มเปิดหรือปิดบนเครื่องคอมพิวเตอร์ของคุณคอมพิวเตอร์จะกลับมาทำงานอีกครั้งภาย
ในเวลาไม่กี่วินาที เนื่องจากคุณไม่จำเป็นต้องรอให้ Windows เริ่มการทำงานและคุณจะสามารถ
ทำงานต่อได้แทบจะในทันที
การจัดเก็บข้อมูล
การจัดเก็บข้อมูล หมายถึง การเก็บรักษาข้อมูลเพื่อการบริหาร โดยการเก็บไว้ในรูปแบบต่างๆ
ไม่ว่าจะทำด้วยมือ ซึ่งเป็นแฟ้ม เอกสารหรือด้วยคอมพิวเตอร์ในรูปของแฟ้มข้อมูลในระบบแฟ้ม
ข้อมูล พอจะแบ่งเป็น 7 ประเภท
1.แฟ้มข้อมูลหลัก เป็นเพื่อที่เก็บข้อมูลที่บรรจุข้อมูลหลักซึ่งอาจจะแยกออกเป็ยแต่ละงาน
2.แฟ้มข้อมูลย่อย เป็นแฟ้มที่รวบรวมขึ้นมาใหม่ล่าสุดสำหรับการปลับข้อมูลหลักให้เป็นปัจจุ
3.แฟ้มดัชนี เป็ยแฟ้มเก็บดัชนีคล้ายๆกับบัตรรายการ
4.แฟ้มตรางอ้างอิง เป็นการรวบรวมข้อมูลที่ใช้อ้างอิง สำหรับตรวจสอบความถูกต้องเกี่ยวกับมาตรฐาน
5.แฟ้มข้อมูลสรุป เป็นแฟ้มของการรวบรวมข้อมูลโดยสรุปเพื่อนำเสนอรายงานต่อไป
6.แฟ้มข้อมูลเก่า เป็นแฟ้มที่ใช้สำหรับการเปรียบเทียบ
7.แฟ้มข้อมูลศำรอง ในการจัดเก็บข้อมูลโดยสรุปข้อมูลความปลอดภัย ป้องกันความสูญหายของข้อมูลในการดำเนินการจัดเก็บข้อมูลสารสนเทศ ได้แก่ การจำแนก การจัดเรียง หรือการจัดเก็บตาม
การทำย้ายข้อมูล
หมายถึงการย้ายข้อมูลในเซลล์หนึ่งไปยังอีกเซลล์หรือพื้นที่ใหม่
ขั้นตอนการย้ายข้อมูล
1. กำหนดพื้นที่ทำงาน
2. คลิกที่คำสั่ง แก้ไข(EDIT) > ตัด(CUT) หรือคลิกที่สัญรูป ![]()
3. คลิกที่พื้นที่ที่จะวางข้อมูล
4. คลิกที่คำสั่ง แก้ไข(EDIT) > วาง (PASTE) หรือคลิกที่สัญรูป ![]()
การเรียกใช้โปรแกรม Disk Cleanup
เรียกใช้โปรแกรม Disk Cleanup โดยการกดเลือกที่ Start Menu เลือกที่ Programs และเลือก Accessories เลือกที่ System Tools และเลือก Disk Cleanup ตามรูปตัวอย่าง
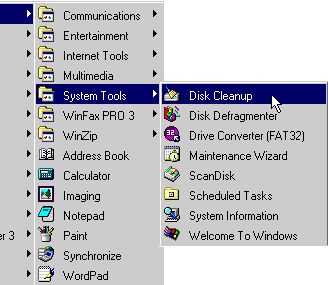
กดเลือกที่ Disk Cleanup เพื่อเริ่มต้นการทำงานของโปรแกรม
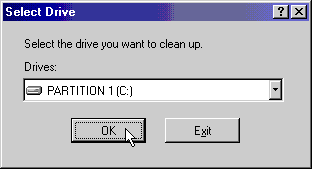
ครั้งแรก ให้ทำการเลือกฮาร์ดดิสก์ ที่ต้องการทำการ Cleanup ก่อนและกดปุ่ม OK
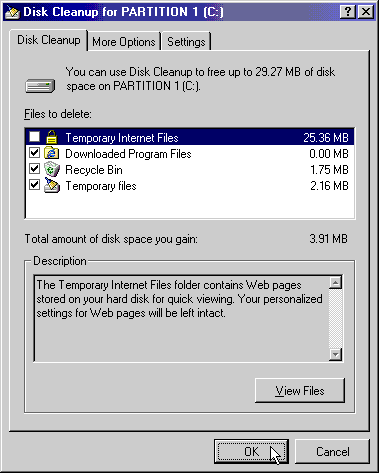
หน้าตาของเมนูต่าง ๆ ในโปรแกรม Disk Cleanup ส่วนหลัก ๆ ที่ต้องทำการเลือกคือในช่องของ Files to delete โดยทำการเลือกสิ่งต่าง ๆ ที่ต้องการจะลบทิ้ง และกดที่ OK เพื่อเริ่มต้นการลบไฟล์ที่ไม่จำเป็นออก
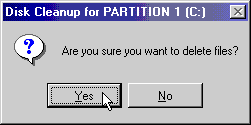
อาจจะมีเมนูการยืนยันการลบอีกครั้งก็กด Yes เพื่อยืนยันการลบไฟล์ที่ไม่จำเป็นทิ้ง รอสักพักก็เป็นอันจบขั้นตอนครับ
การตั้งให้โปรแกรม Disk Cleanup ทำงานแบบอัตโนมัติ
นอกจากการสั่งเรียกโปรแกรม Disk Cleanup ให้ทำงานตามต้องการแล้ว ยังสามารถทำการตั้งโปรแกรมนี้ให้ทำงาน โดยอัตโนมัติ เมื่อฮาร์ดดิสก์ที่ใช้งานอยู่มีพื้นที่เหลือน้อยได้ วิธีการคือเรียกโปรแกรม Disk Cleanup เลือก Drive ที่ต้องการตั้ง และหลังจากนั้น กดเลือกที่ป้ายของ Settings
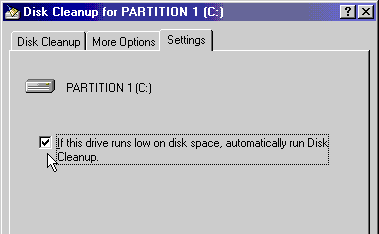
กดเลือกที่ช่อง If this drive runs low on disk space.... เพื่อกำหนดให้โปรแกรมนี้ทำงาน
เมื่อพื้นที่ในฮาร์ดดิสก์เหลือน้อย ๆ จากนั้นก็กด OK หลังจากนี้ ถ้าหากฮาร์ดดิสก์ใกล้จะเต็ม
โปรแกรมนี้ก็จะเริ่มต้นทำงานทันทีก็พอเป็นแนวทางคร่าว ๆ นะครับ ที่จริงก็ไม่จำเป็นเท่าไรนัก
แต่อย่างน้อยก็ดีกว่าการที่เราเข้าไปลบไฟล์ใน Folder ต่าง ๆ โดยตรงซึ่งบางครั้ง การลบไฟล์แบบ
นั้น อาจจะทำให้เกิดปัญหาต่าง ๆ ของ Windows ตามมาก็ได้


